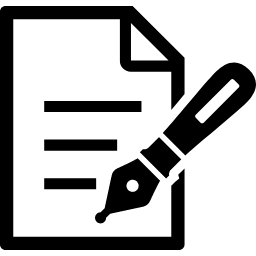本文にて入力作業を行うと下記画像の赤丸部分のように入力ボックスが表示されます。
この入力ボックスメニューを使用すると文字の大きさや文字の色を変更することが出来ます。
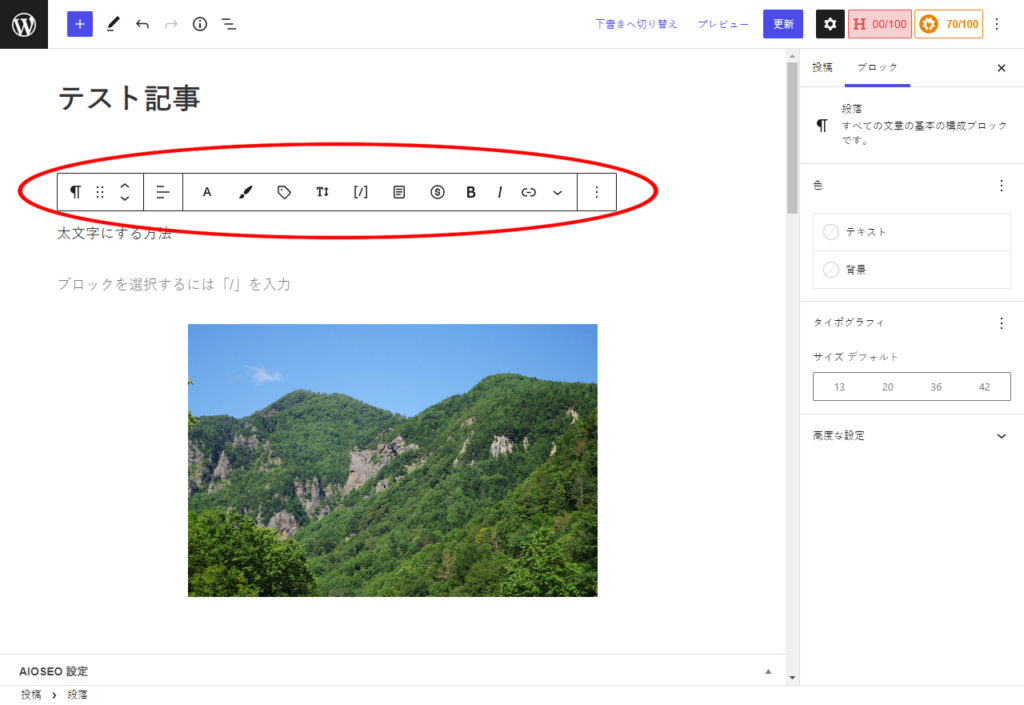
太字にする方法
太字にしたい文字を選択します。
その後、下記画像を参考に入力ボックスメニュー内のアイコンを押すと太字になります。
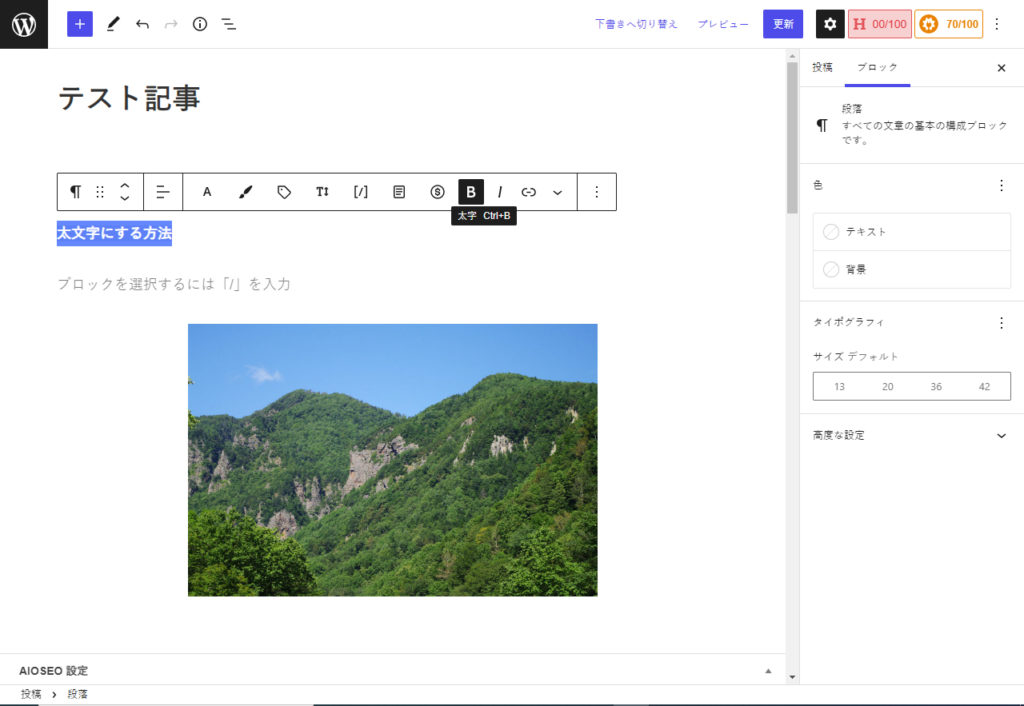
実は、太字にしつつ、色もつけることが出来ます。
太字にしたい文字を選択し、下記画像内の赤で囲まれたアイコンを押します。
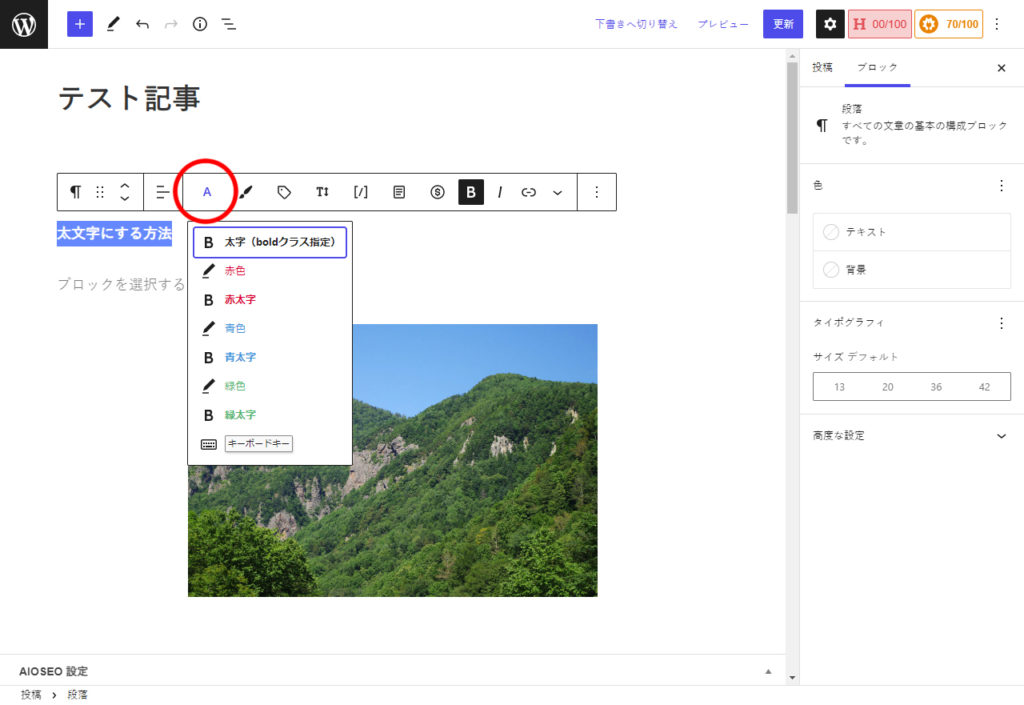
赤色を押せば文字は赤色に変更されますが赤太文字を押せば赤太字になります。
注意点は赤、青、緑の3色のみの色変更となります。
文字に下線を引く
入力ボックスメニューを使用すれば文字の背景に色を付けたり下線を簡単に付けることができます。
まずは、下線を引きたい文字を選択します。
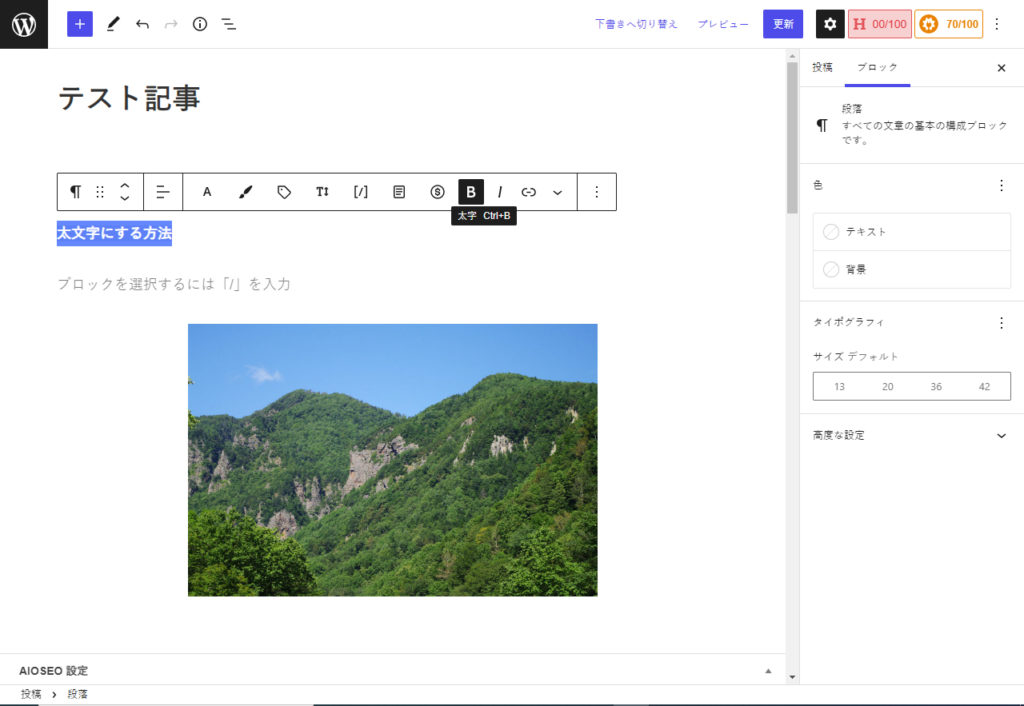
次に、入力ボックスメニューのアイコンを下記画像内で赤で囲まれたアイコンを押します。
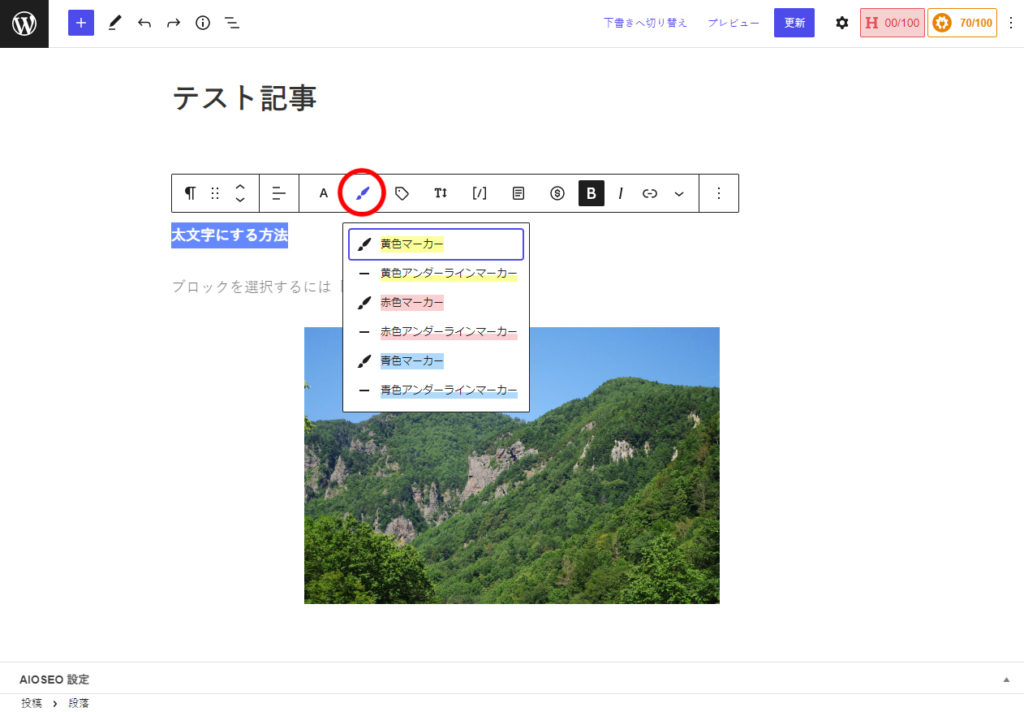
以上で文字の背景に色を付けたり、下線を引くことが出来ます。
注意点としては使用できる色は黄色、ピンク、青の三色のみとなり他の色を選択することは出来ません。
文字の大きさを変更する
入力ボックスメニューを使用することで文字の大きさを簡単に変更することが出来ます。
まずは、文字の大きさを変更したい文字を選択します。
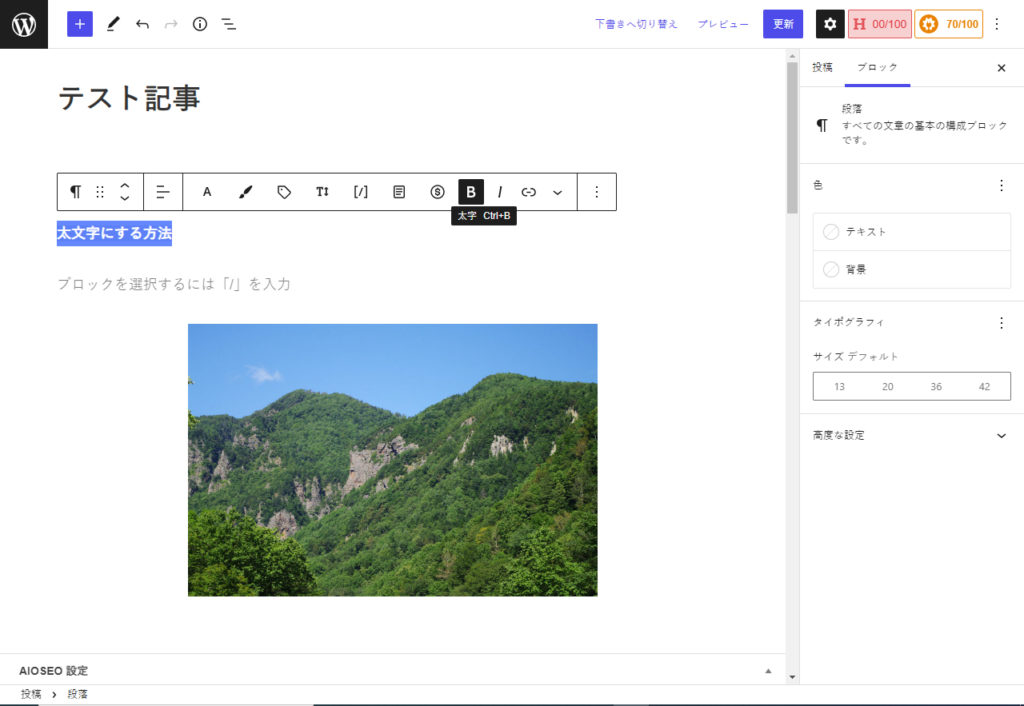
次に、入力ボックスメニューのアイコンを下記画像内で赤で囲まれたアイコンを押します。
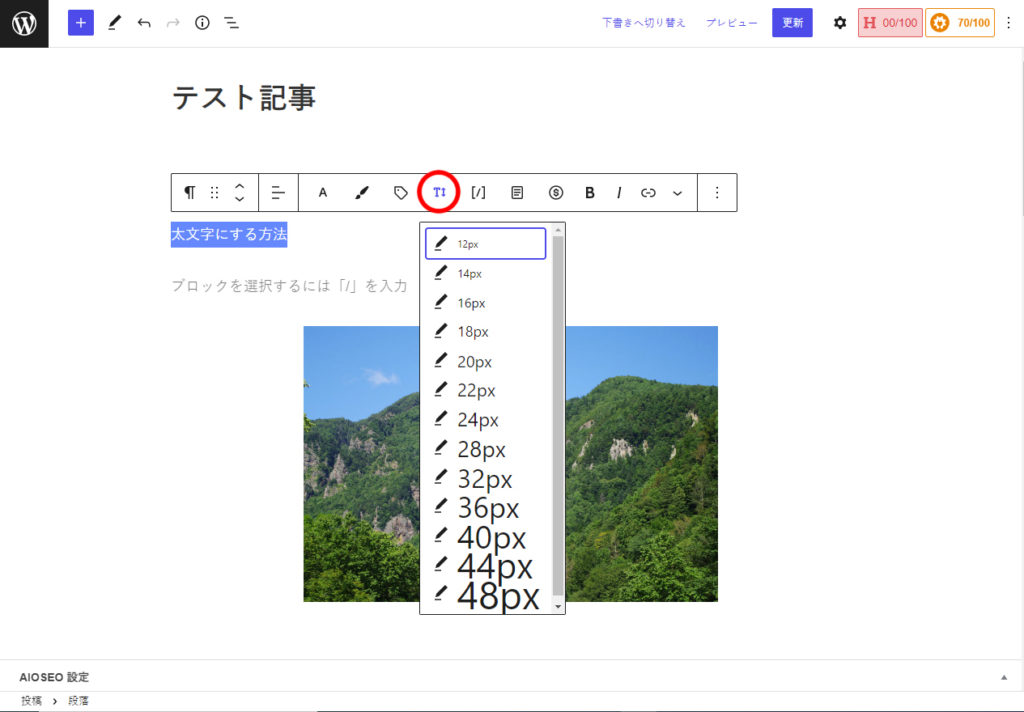
以上で文字の大きさを変更することが出来ます。
ただし、あまり大きな文字を指定してしまいますとスマホなどの小さいデバイスでページを閲覧した際に非常に見づらいページとなりますのであまり大きな文字は指定しないようお願い致します。
ちなみに、通常時の文字の大きさは18pxとなります。
文字にハイパーリンクを取り付ける
文字にハイパーリンクを設定することで設定した文字を押せば指定したページへと飛ばすことが出来ます。
例えばハイパーリンクのリンク先に自社のホームページや商品、サービスのページなどを指定することでそのページに移動させることが出来ます。
まずは、リンクの設定を行いたい文字を選択します。
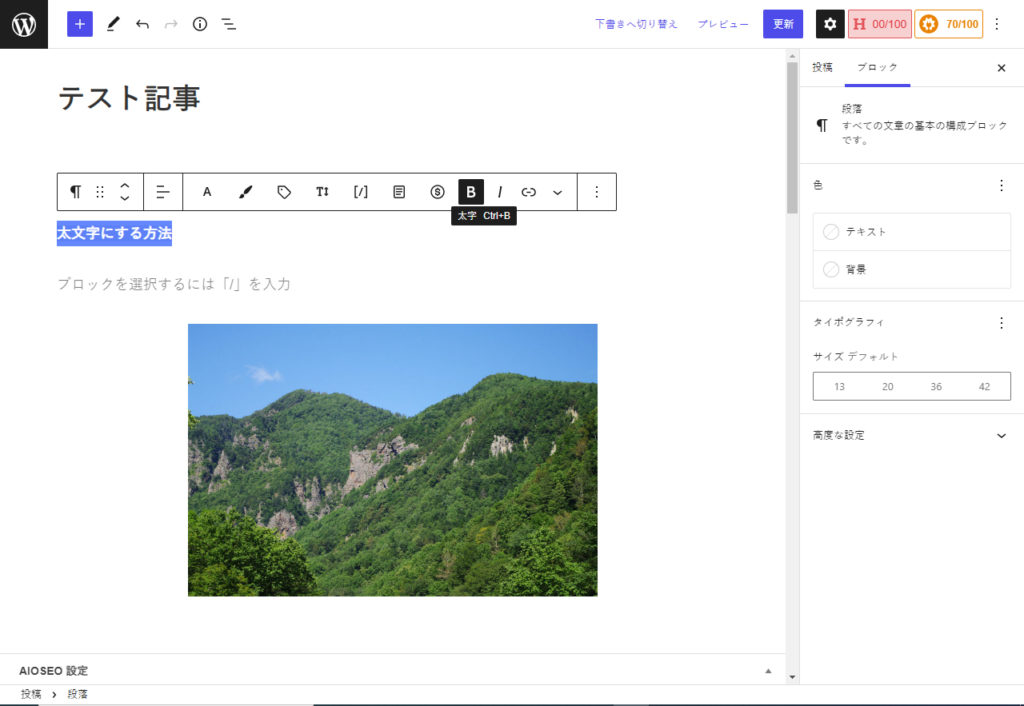
次に、入力ボックスメニューのアイコンを下記画像内で赤で囲まれたアイコンを押します。
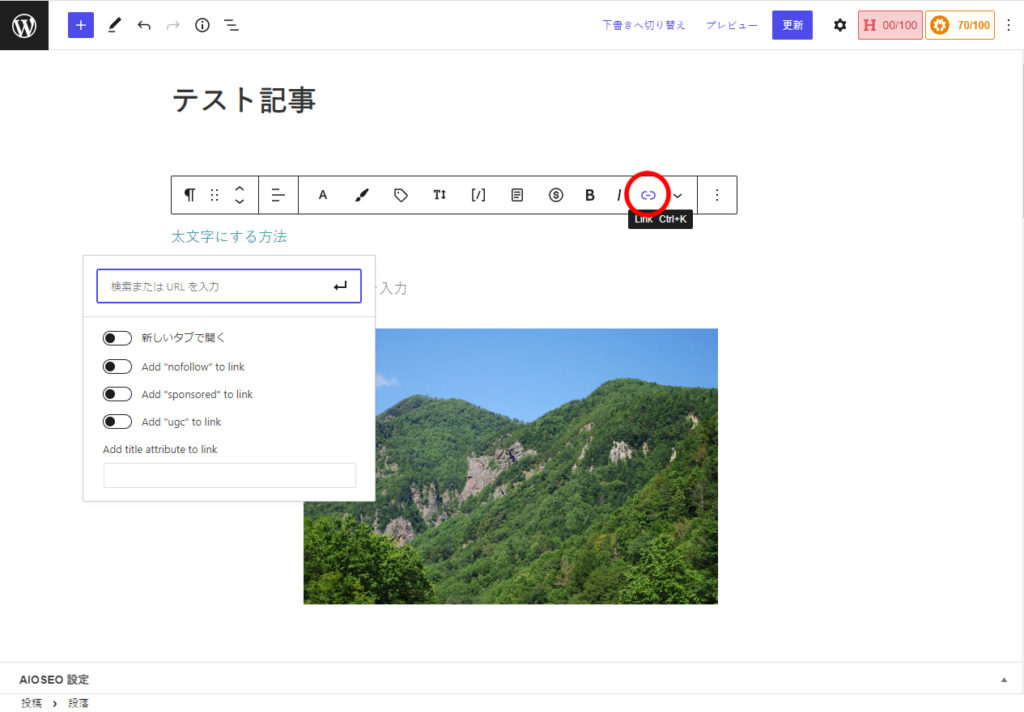
すると、ハイパーリンクの設定画面が開きます。
「検索またはURLを入力」という部分に設定したいURLを貼り付けます。
最後に横にある矢印マークを押すことで設定は完了されます。
URLのコピー方法がご不明の場合は下記にて説明いたします。
URLのコピーの方法について
まずは設定したいページを開いて下さい。
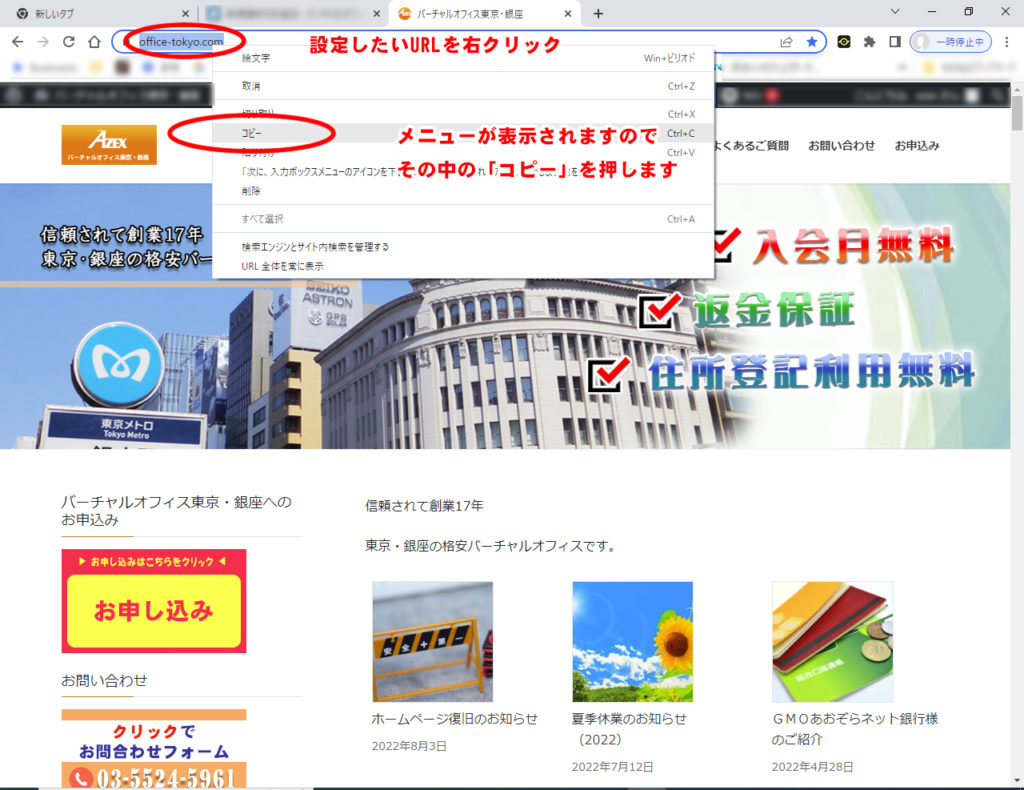
次に、ブラウザのURL部分を選択します。
URL部分を選択した状態で選択したURLの上で右クリックを押します。
メニューが表示されますので「コピー」を押して下さい。
以上でURLのコピーは完了です。