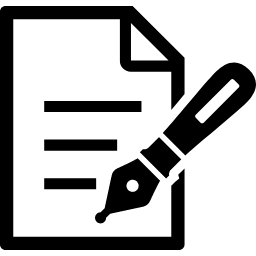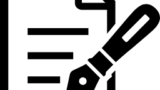記事を作成するには管理画面より「投稿」→「投稿一覧」へと移動します。
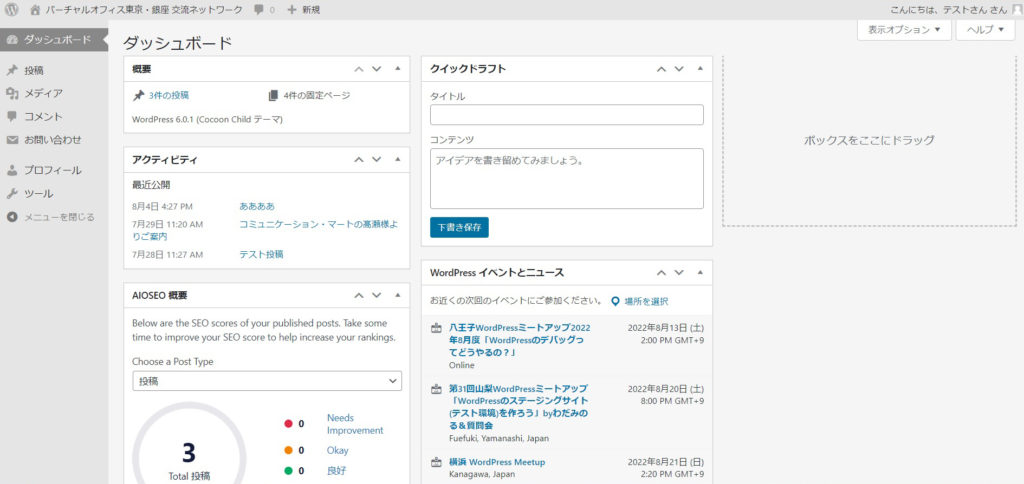
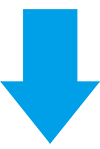
新しく記事を作成する場合は画面上部にある「新規追加」を押して下さい。
既に公開してある既存の記事を再度編集したい場合は記事のタイトルをクリックして下さい。
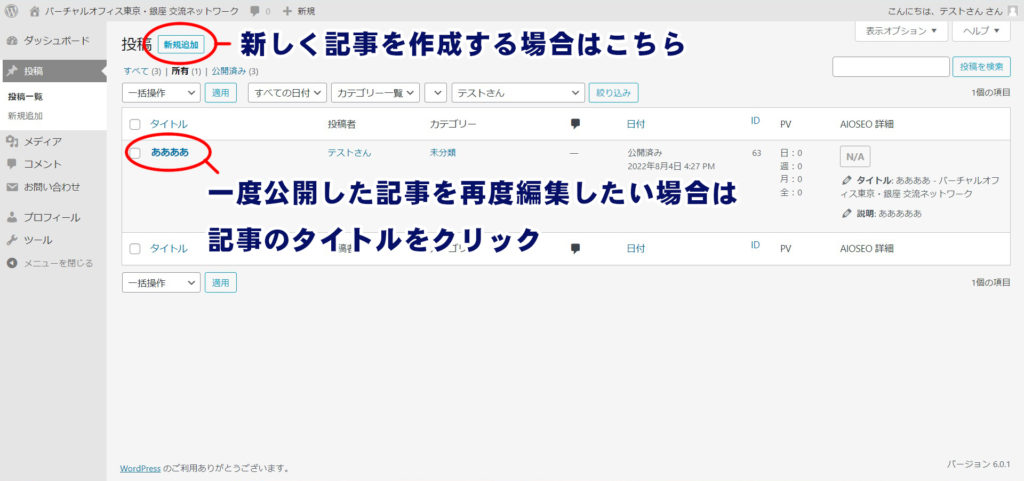
初めて記事を作成する場合にはガイダンス画面が表示されます。
ガイダンスが表示されましたら「✕ボタン」で閉じて下さい。
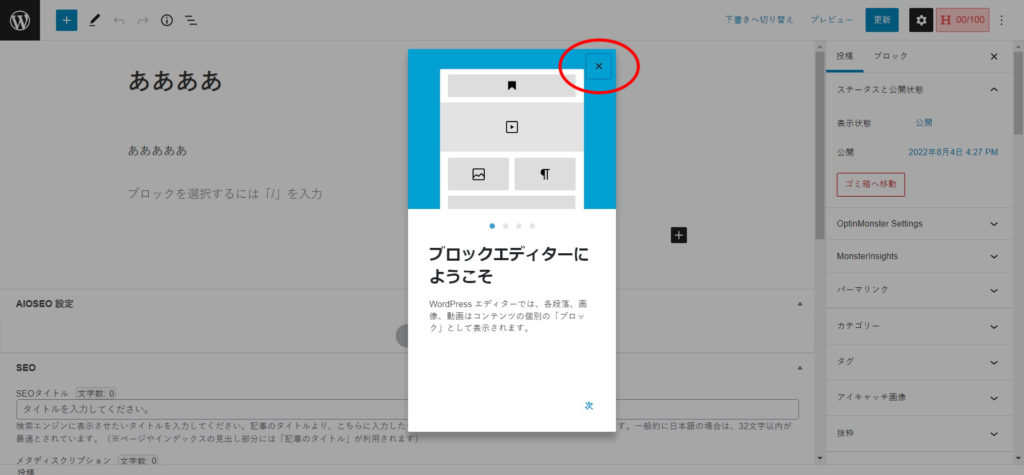
既に記事を作成したことがある場合はガイダンスは表示されません。
※キャッシュの削除、異なるデバイスでアクセスした場合などはガイダンスが再度表示されます。
記事の作成
それでは記事を作成していきましょう。
まずはタイトルに名前をつけます。
「タイトルを追加」の部分にタイトルを入力して下さい。
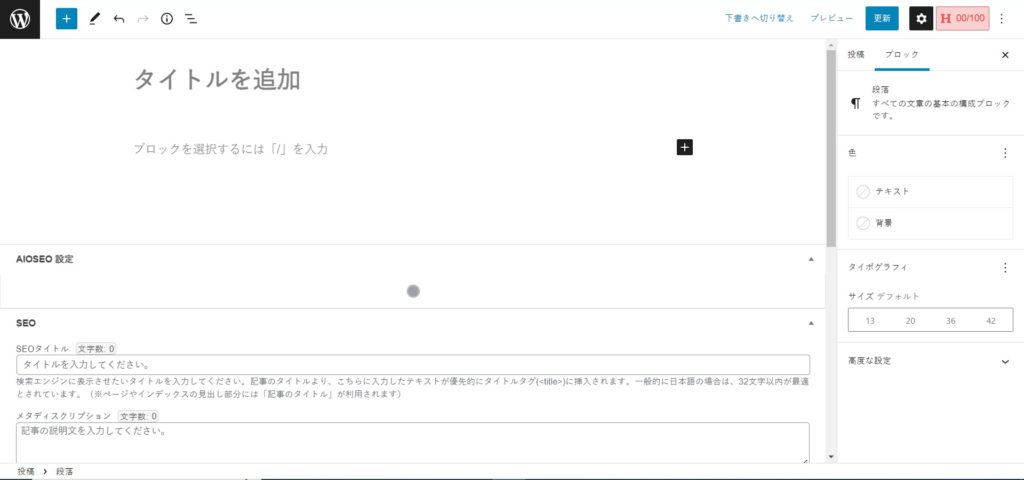
次に「ブロックを選択するには~」という部分を押して本文を入れていきます。
(エンターキーでタイトルを確定させた後、もう一度エンターキーを押すと本文入力部分に移動します。)
・「エンターキー」で次の段落ヘと移行します。
・「shiftキー+エンターキー」で改行となります。
アイキャッチ画像の設定
投稿記事には本で言うところの表紙のようなものを設定することが出来ます。
アイキャッチを設定しない場合下記画像のような状態になり見栄えが悪いです。
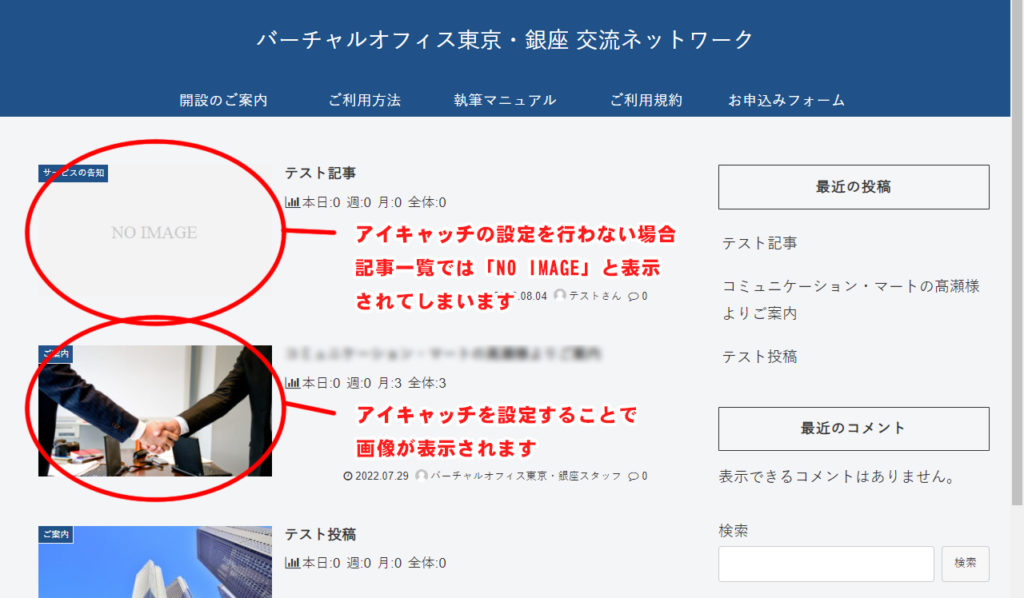
ただ、設定する画像は著作権フリーのもの、または自分で撮影したものを取り付けるようにしましょう。
ネット検索で表示されたものを取り付けるようなことはしないようお願い致します。
それでは設定方法を解説いたします。
画面右のメニューより「投稿」を押します。
※右メニューが表示されていない場合は画面右上にある歯車のアイコンを押して下さい。
「アイキャッチ画像」という項目があるかと思いますのでこちらを押します。
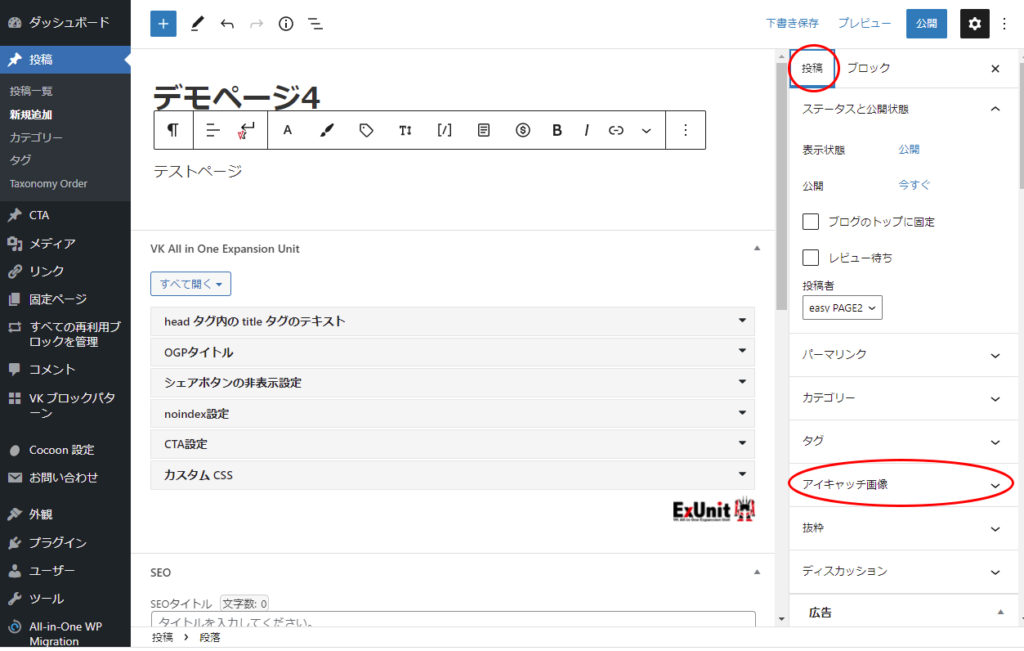
「アイキャッチ画像」を押すとメニューが開きますので「アイキャッチ画像を設定」を押します。
もし、最初から「アイキャッチ画像を設定」が表示されている場合は「アイキャッチ画像」を押す必要はございません。
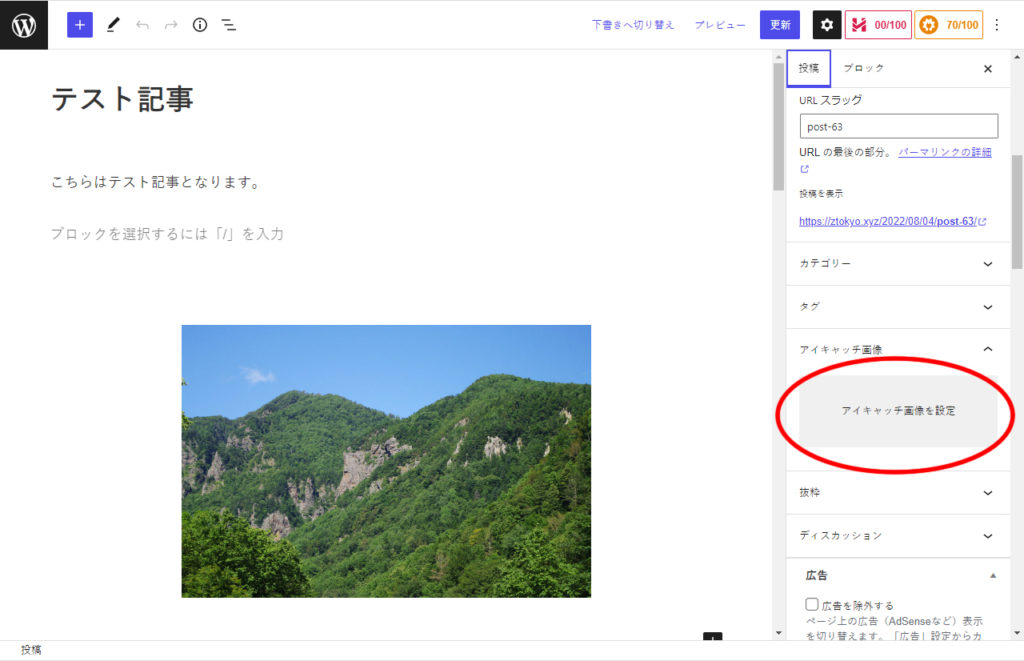
すると、アイキャッチ画像を設定するための画像置き場が表示されます。
今まで画像をアップロードされたことがない場合は下記記事を参考にアップロードを行ってみて下さい。
画像を選択しましたら、最後に画面右下にある「アイキャッチ画像の設定」を押すことで設定が反映されます。
記事のアップロード
記事が書き終わりましたら公開の前にカテゴリの設定を行います。
記事を第三者が見ても見やすい状態にさせるために必要な作業となりますので必ずこの工程は行うようお願い致します。
まずは右メニューを表示させて下さい。
右メニューを表示させたらメニューを下げていきます。
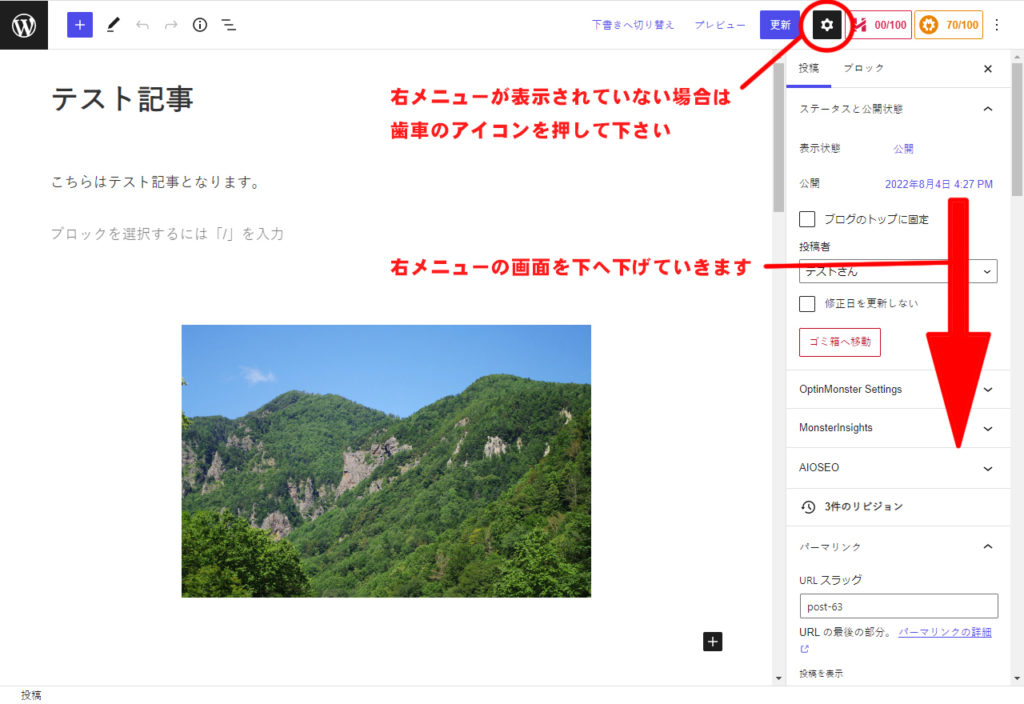
メニューを下げていくと「カテゴリー」という項目が見つかるかと思います。
「カテゴリー」を押すと「サービスの告知」、「未分類」、「パートナー募集」といった項目が表示されます。
この項目名をカテゴリー名と言います。
カテゴリー名の横にあるボックスを押すとチェックが付きます。
自分が執筆した記事に一番近いカテゴリー名を選び、チェックボックスを押してチェックを付けて下さい。
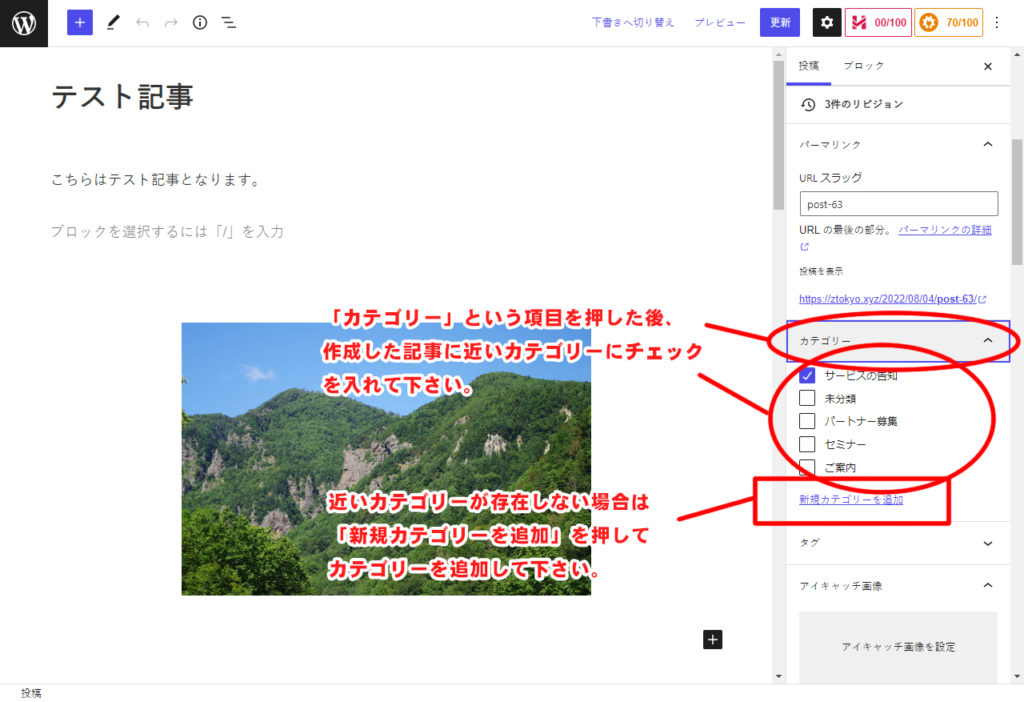
カテゴリーの設定が完了しましたら記事を公開させます。
画面右上にある公開ボタンを押します。
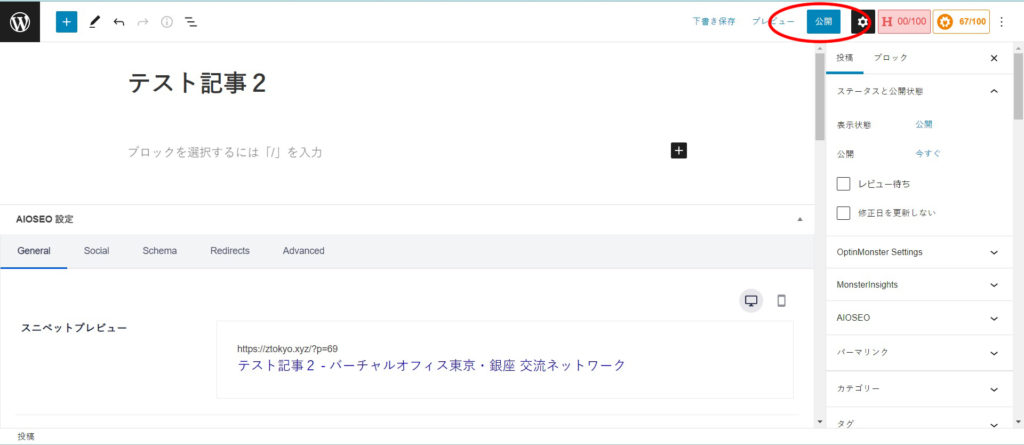
表示が切り替わりますのでもう一度「公開」ボタンを押します。
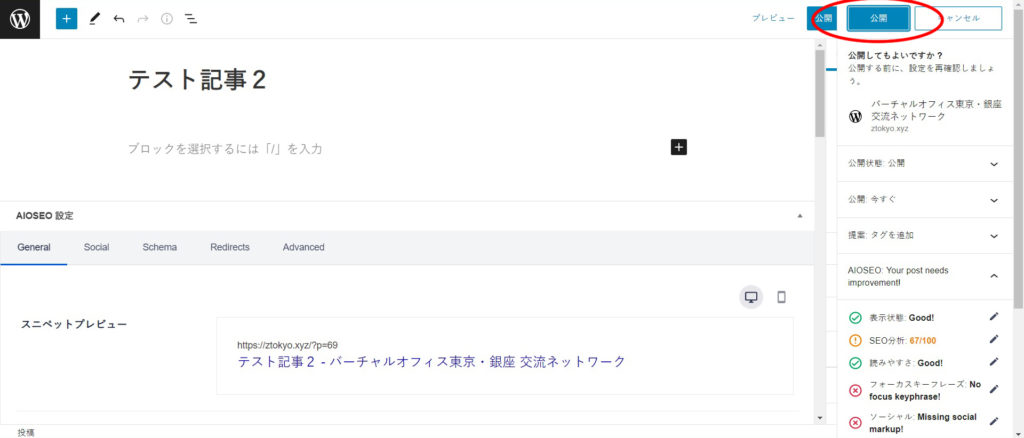
記事を再度編集する場合はこの「公開」ボタンが「更新」ボタンに切り替わります。
編集が終わりましたら「更新」ボタンを押して下さい。
更新の場合はボタンを一度押すだけで大丈夫です。
以上で記事のアップロードは完了です。